하드웨어 요구 사항을 충족하지 않는 PC에 WIndows PE를 사용하여 Windows 11을 설치하는 방법을 알아봅니다. 물론, 구형 PC라도 UEFI를 지원해야 합니다. 한 줄 요약: 최신 WinNTSetup은 기본 ISO 파일에 대해서도 TPM 우회 설치를 지원합니다.
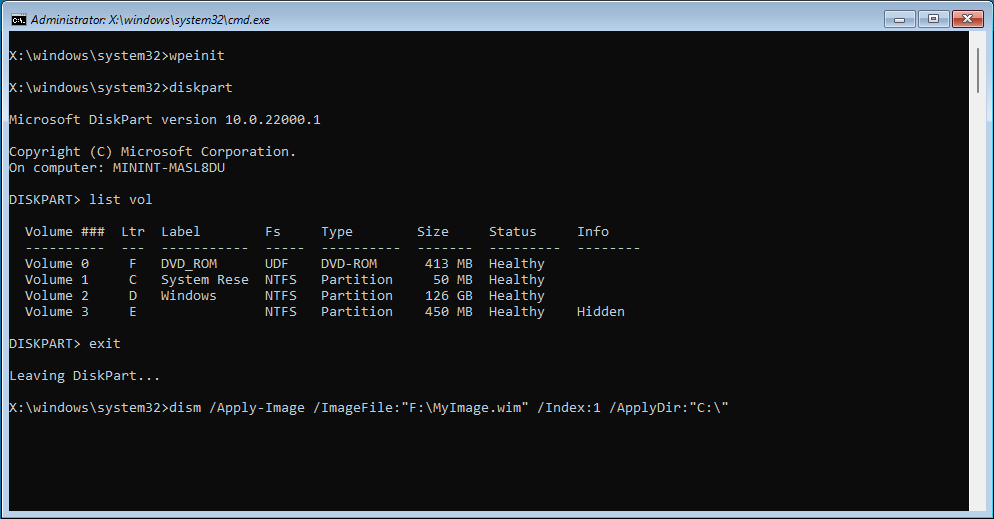
▣ 테스트 환경 – Windows 11 설치가 필요한 Microsoft Surface Pro 4 / ASUS Fx502 노트북 등 UEFI를 지원하는 구형 기기 (위 기기에서 검증되었으며, 화면 캡처의 경우 본 글의 작업은 VM에서 수행됨) – PE 16GB 부팅용 USB + Windows iso 파일 저장공간(권장) – Windows 11 iso 파일(정품) – 아래 링크의 Windows PE PE(내장 프로그램 문제로 아래 PE 권장)
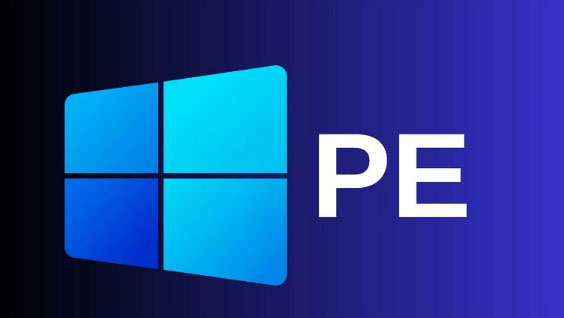
Windows 11 PE의 경량 버전(원래 ‘Win11 kj 268mb PESet Tools 11 DVD PE’에서 수정됨) 시스템 백업/복원/Windows 설치를 위한 개인용 WinPE(Windows Preinstallation Environm…blog.naver.com)

▣ 작업 전 준비사항* Windows 11 iso 파일과 PE iso 파일을 찾기 쉬운 폴더나 바탕화면에 넣어두세요.* USB 메모리를 FAT32로 포맷하세요.

‘하드’ 검색 > 하드 디스크 파티션 생성… >
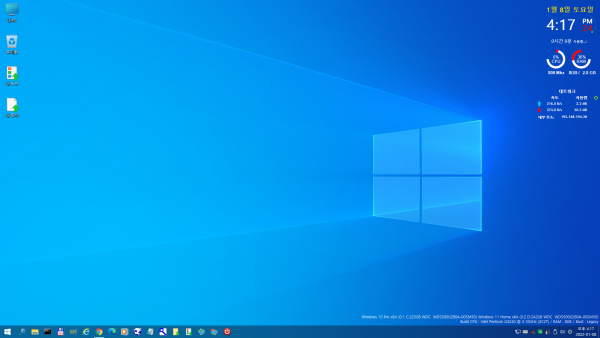
혼동을 방지하기 위해 USB 메모리 이름을 “PE-USB”로 설정하였으며, 위 그림과 같이 Windows 10이 설치된 PC에 Windows 11을 새로 설치할 계획입니다. Win11_KJU268WTDPEC1.0x.iso 파일을 마우스 오른쪽 버튼으로 클릭 > 마운트 > 가상 DVD 드라이브 > Tools11 폴더 > 파티션 마법사 실행 > 이동식 디스크 선택 > 파티션 > 원래 파티션 크기를 “1”로 설정 > 확인 > 적용 > 완료되면 파티션 마법사 종료 > * 실제 16GB USB라면 총 용량은 14.6GB 정도 됩니다. 분할된 USB 디스크의 여유 공간도 새로운 드라이브(파티션)가 되는데, FAT32이므로 NFTS로 포맷해야 합니다. 로컬 디스크(약 13.4GB) 우클릭 > 포맷 > NTFS > 기본 할당 크기 > 볼륨 라벨 변경 = DATA_USB > 시작 >* PE로 부팅한 후 혼동을 방지하기 위해 볼륨 라벨이 변경되었으므로 다른 이름을 사용해도 괜찮습니다. 이제 가상 DVDROM 드라이브의 전체 파일과 폴더를 PE-USB 드라이브(1GB)로 복사합니다. Windows 11 iso 파일을 DATA_USB 드라이브에 복사합니다.* 제가 가지고 있는 모든 PC에서 랜카드/와이파이는 인식이 되지만, Windows 11 설치 후 드라이버 문제로 인터넷이 되지 않을 가능성이 있기 때문에 마더보드를 추가하였습니다. 칩셋 드라이브 / LAN 카드 드라이버 / 터치패드. (노트북) 드라이버 등이 필요한 경우 이 드라이브에 복사하세요. ▣ PE로 부팅하기 USB로 부팅하는 방법은 아래 글을 참고하세요. USB로 부팅하는 3가지 방법: USB 메모리 / USB 카드 리더기(+ 메모리 카드) / CDROM / 외장 HDD / 외장 SSD 부팅 가능한 USB / DVD 등을 사용하여 컴퓨터를 시작할 때 각 브랜드에 지정된 키를 한 번 누르십시오. … blog.naver.com ▣ PE에 Windows 11 설치 * MSR 파티션은 새 파티션을 구성하는 것이 좋지만 선택은 자유입니다. PE boot > Launcher > T.Diskpart > 설치할 디스크 선택 Windows > EFI 확인 > MSR 확인 > 볼륨 파티션 = 1 / NTFS / 100% > 적용 > 확인 >* 필요한 경우 ‘복구 파티션’ 확인. WinNTSetup > 설치 파일 위치 – 찾아보기 > DATA-USB 드라이브 > iso 파일 선택 > 열기 > (주의) Windows 설치용 USB가 별도로 연결된 경우 해당 드라이브를 지정하세요:\sources\install.wim. EFI 드라이브(이미 선택되어 있음) > 설치 드라이브 위치 선택(드라이브 문자는 신경 쓰지 말고 실제 디스크 용량만 판단하세요) > 설치하려는 Windows 버전 선택 > 사전 할당 확인 드라이브 문자(선택) > 설치 > 확인 > Windows를 설치하는 과정이 아닌, 부팅 후 실제로 C로 인식되는 드라이브에 설치에 필요한 파일을 복사하는 과정입니다. 완료되면 메시지 상자를 닫고 WinNTSetup을 종료합니다. >▣ 시스템 파티션 숨기기(필수는 아니지만 귀찮을 수 있으므로 권장) 부트티스 > Windows가 설치될 디스크 > 파티션 관리 > Windows가 설치된 파티션 이외의 EFI 또는 MSR 파티션 등이 설치됩니다. 드라이브 문자가 설정되어 있는 경우 이를 제거해야 Windows에서 표시되지 않습니다. EFI(ESP) > 드라이브 문자 제거 > 닫기 > Windows로 부팅 ~ Windows 설치 과정은 동일하므로 건너뛰세요. Windows 11 기본 설정이 완료되었습니다. 컴퓨터에 충분한 USB 포트와 2개의 USB 메모리가 있는 경우 PE(FAT32 형식)용 USB + Windows ISO(NTFS 형식)용 USB를 구성할 수 있습니다.