새로 구입한 디스크를 초기화하고 새 단순 볼륨을 생성하는 방법을 알아봅니다.

컴퓨터 사용자가 새로 구입한 디스크(HDD, SSD, M.2 등)를 컴퓨터에 설치하여 사용할 수 있는 방법에 관한 것입니다.
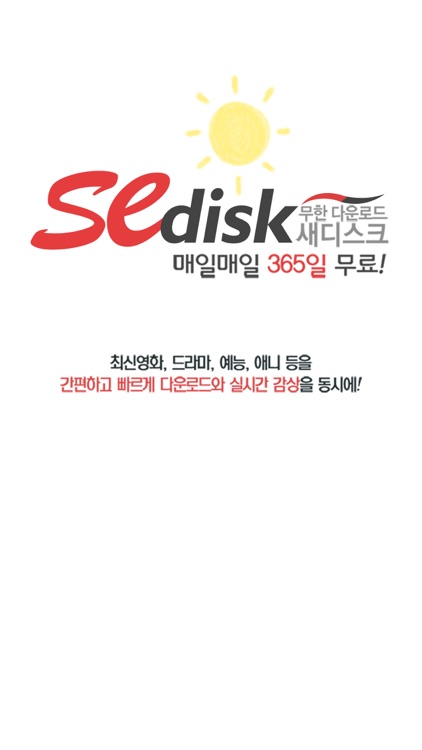
컴퓨터 사용자가 구입한 디스크를 처음으로 컴퓨터에 넣었을 때 새 디스크를 컴퓨터에 넣고 파일 탐색기에서 부푼 마음으로 열었을 때 새 드라이브가 만들어졌어야 하는데 아무것도 보이지 않아 당혹스러울 수 있습니다. 이런! 내 컴퓨터에는 (C:) 드라이브 아래에 (D:) 드라이브가 있어야 하는데 그렇지 않습니다.

(새 드라이브(D:)는 보이지 않습니다.)

상업적으로 구입한 디스크는 공장 기본 상태이므로 컴퓨터에 처음 연결하면 파일 탐색기에 아무 것도 표시되지 않습니다. 새 디스크를 구입하면 디스크를 초기화하고 컴퓨터가 인식할 수 있도록 새 단순 볼륨을 생성해야 합니다. 보통 우리는 컴퓨터를 사면 내장 디스크에 이 과정을 거치지 않고 바로 사용할 수 있다. 사람들에게 알리는 과정은 어떻게 보면 집을 짓는 과정과 비슷하기 때문에 비유로 생각해볼 수 있습니다. 디스크 관리자 사용 1) 디스크 관리자 실행 • Windows 작업 표시줄 검색 표시줄에 “디스크 관리자”를 입력하고,

(Windows 검색창에 “디스크 관리자” 입력)

• “하드 디스크 파티션 생성 및 포맷”을 클릭하여 실행하면 “디스크 관리” 화면이 나타납니다.

(디스크 0의 크기 = 931.5GB -> 1TB ) 파일 탐색기에는 새 드라이브가 보이지 않지만 디스크 관리 화면으로 이동하면 새 디스크(디스크 0)가 보입니다. *디스크가 이미 초기화(기본/온라인)된 경우 아래의 “2) 디스크 초기화”를 건너뛰고 “3) 새 단순 볼륨 만들기”부터 계속하십시오. • 해당 디스크(Disk)의 초기화되지 않은 영역을 우클릭하여 디스크 초기화(I)를 선택한다. • (디스크 초기화) 화면에서 디스크 용량이 2TB 미만인 경우 “MBR”을 선택하고 디스크 용량이 3TB 이상인 경우 “GPT”를 선택하여 초기화를 수행합니다. * 칸막이의 종류를 결정하는 것은 집을 짓는 일, 그 땅에 집을 지을 것인지 아파트를 지을 것인지를 결정하는 과정에 비유할 수 있습니다. 어느 정도 ‘MBR’은 단독주택, ‘GPT’는 아파트(APT)다. • 디스크가 초기화되면 아래 그림과 같이 디스크 표시가 “알 수 없음/초기화되지 않음”에서 “기본/온라인”으로 변경됩니다. (디스크 0 초기화 상태: 기본/온라인) 3) 단순 볼륨 새로 만들기 디스크가 이미 초기화된 경우 새 단순 볼륨 만들기를 진행합니다. • 할당되지 않은 영역을 마우스 오른쪽 버튼으로 클릭하고 새 단순 볼륨(I)을 선택합니다. • 그러면 단순 볼륨 만들기 마법사가 시작되고 하단의 (다음)을 클릭합니다. • “단순 볼륨 생성 마법사”는 다음과 같은 과정을 수행합니다. 파티션 크기 할당 -> 드라이브 문자 할당 -> 파티션 포맷 -> 단순 볼륨 생성 마법사는 위와 아래의 이미지를 완성합니다. (디스크 0 새 볼륨 생성: 새 볼륨/일반) 4) 파일 탐색기에서 드라이브 확인 다시 파일 탐색기를 열면 새로 구입한 디스크가 (D:) 드라이브(새 볼륨)로 생성된 것을 확인할 수 있습니다. 새로 구입한 디스크가 컴퓨터에서 새 볼륨으로 인식되면 디스크에 데이터를 마음대로 저장하거나 삭제할 수 있으며 디스크 인식이 완료됩니다! 이제 조금 더 전문적으로 들리는 DISKPART에서 디스크 식별을 수행해 보겠습니다. 2. DISKPART1 사용) DISKPART 실행하기 • Windows 작업 표시줄 검색창에 “cmd” 입력(Windows 검색창에 “cmd” 입력) • 명령 프롬프트를 관리자 권한으로 실행하면 명령 프롬프트 화면이 나타납니다. (‘열기’를 선택하기만 하면 됩니다.) (명령 프롬프트 화면) • ‘명령 프롬프트’ 화면에서 ‘diskpart’를 입력하고 (Enter) 키를 누르면 ‘diskpart’가 실행됩니다. ( DISKPART 실행 화면) 3) 디스크 초기화 이제 컴퓨터가 디스크를 인식할 수 있도록 디스크 초기화 과정이 시작됩니다. 디스크가 이미 초기화된 경우 다음 단계 “4) 파티션 만들기”로 건너뜁니다. DISKPART 화면에서 • list disk: 컴퓨터에 장착된 디스크를 보여줍니다. • select disk 0: 마운트된 디스크(Disk 0) 중 하나를 선택합니다. • clean: 선택한 디스크(Disk 0)를 초기화합니다. (디스크 0의 크기 = 931.5GB -> 1TB) 이 시점에서 새 디스크(디스크 0)가 초기화되었습니다. 4) 파티션 생성 파티션 생성은 디스크 내 영역을 분할하여 볼륨을 생성하는 과정입니다. 집을 짓는 것과 비교하면 칸막이를 만들어 건물의 파사드와 방을 분리하는 과정이라고 볼 수 있습니다. • mbr 변환 : 초기화된 디스크(disk 0)를 mbr 형식으로 변환합니다. 형식은 mbr에서 자동으로 생성됩니다. ) ※ gpt 변환: 초기화된 디스크(disk 0)를 gpt 형식으로 생성합니다. • creat partition master: 선택한 디스크(disk 0)에 파티션(bullet)을 생성합니다. , 새로 생성된 볼륨(Volume 0)이 선택됩니다. (상단에 “*” 표시) ※ Shrink에 필요 = 102400: 선택한 파티션에서 102400MB(100GB) 영역을 분리하고 새로운 파티션(파티션)을 생성한 후 새로운 파티션을 생성합니다. 할당되지 않은 볼륨(방) 5) 새 단순 볼륨 생성 생성된 볼륨(방)을 포맷하여 새 드라이브(엔트리)를 생성합니다. 이것을 집을 짓는 것에 비유하면 격벽을 쌓아 만든 방에 접근하기 위한 문(드라이브)을 만드는 과정이라고 할 수 있다. • 할당: 선택한 볼륨(볼륨 0)에 드라이브 문자(D:->액세스 식별자)를 할당합니다. • 볼륨 나열: 드라이브에 할당된 드라이브 문자(식별자)를 다시 확인하려면 실행합니다(액세스). ( Volume 0 : Ltr= D, label=DATA, Fs=NTFS ) • format fs=ntfs fast label=DATA : nsfs 파일 시스템으로 볼륨(룸)을 포맷하고 “DATA”라는 새 드라이브(액세스)를 생성합니다. 즉, 포맷은 선택한 룸(볼륨)에 저장할 수 있는 데이터 유형을 결정하고 데이터가 통과하는 룸에 대한 항목(드라이브)을 생성합니다. ‘label’은 해당 방(볼륨)에 방 이름을 지정하는 명령어입니다. • 목록 볼륨: 성공적으로 포맷된 볼륨(볼륨 0)을 다시 확인합니다. • 종료: diskpart를 종료합니다. 6) 파일 탐색기에서 드라이브 확인 • 단순 볼륨을 새로 생성한 후 파일 탐색기 화면을 보면 볼륨(방)에 새로운 드라이브(접근)가 생성된 것을 확인할 수 있습니다. • 볼륨(방)의 이름은 “DATA”이고 드라이브(액세스 식별자)의 문자는 (D:)입니다. 이제부터는 새로 생성된 볼륨에 데이터를 저장하거나 삭제할 수 있으며, 위의 그림과 같이 새로 구매한 하드디스크(HDD, SSD, M.2 등)는 공장초기화 상태이므로 컴퓨터가 디스크를 정상적으로 인식할 수 있도록 디스크를 초기화하고 단순 볼륨을 새로 생성해야 합니다. WD HDD 3.5 1TBCOUPANGlink.coupang.com “이번 릴리즈는 쿠팡 파트너스 캠페인의 일환으로 그에 따른 일정 수수료를 지급합니다.” (미디어 기기 불량 섹터 확인) https://m.blog.naver.com/kangyh5/222651743199 미디어 기기 불량 섹터 불량 섹터 검사 미디어 기기 불량 섹터 확인 방법을 알아보겠습니다. HDD, SSD, M.2, USB와 같은 미디어 장치… m.blog.naver.com (bcdedit 및 msconfig 사용 방법) https://m.blog.naver.com/kangyh5/221890690674 bcdedit 사용 방법 및 msconfigbcdedit.exe 사용 방법을 알아보세요. 부트로더는 운영체제에게 어떻게 부팅하고 시작하는지 지시하는 것입니다… m.blog.naver.com